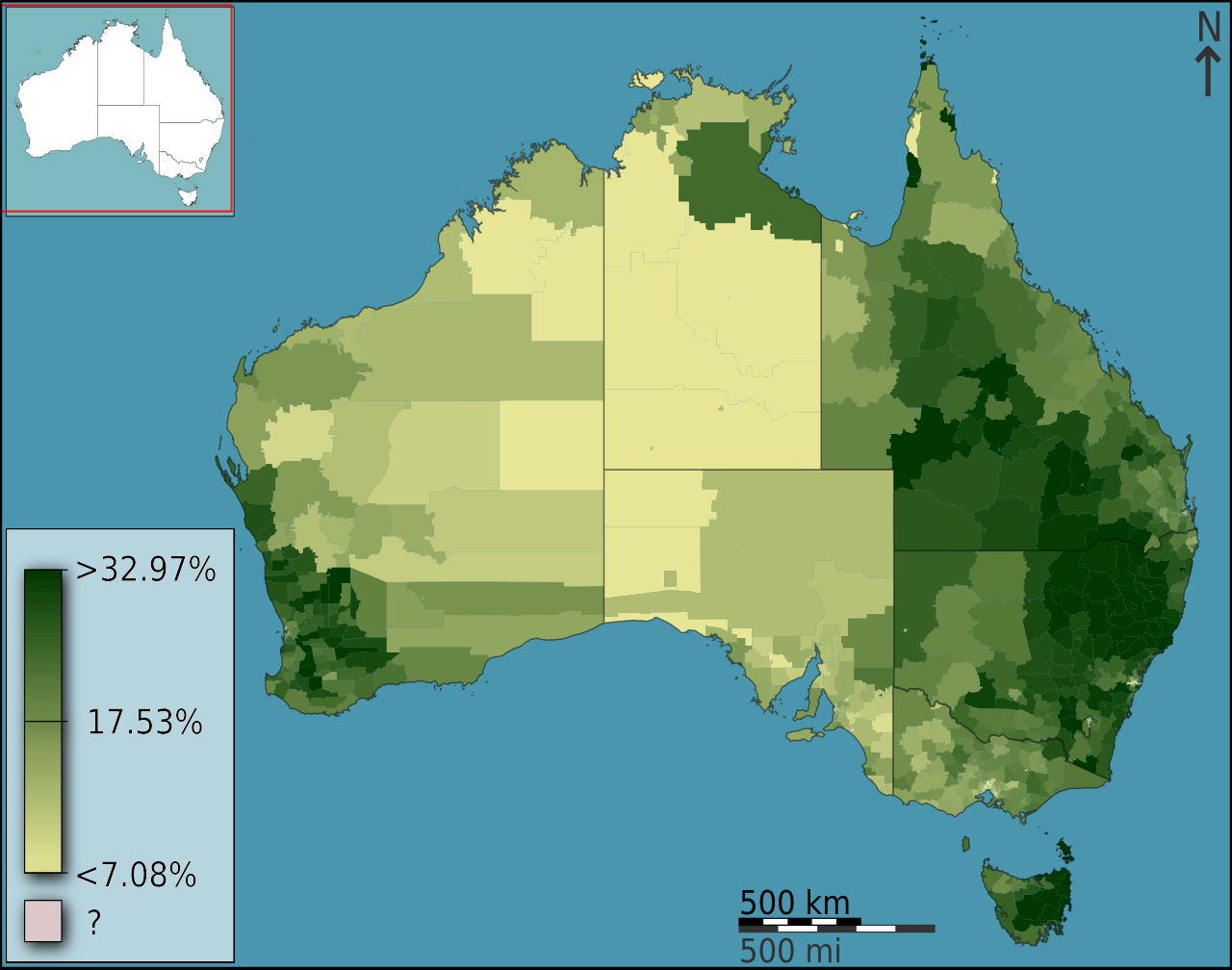Khi sử dụng máy tính để thuyết trình qua máy chiếu, những thông báo bất ngờ trên Windows 11 có thể gây ra nhiều sự cố tế nhị và làm gián đoạn buổi thuyết trình. Để giúp bạn xử lý vấn đề này một cách hiệu quả, dưới đây là hướng dẫn chi tiết về cách tắt thông báo trên Windows 11 khi kết nối máy chiếu.
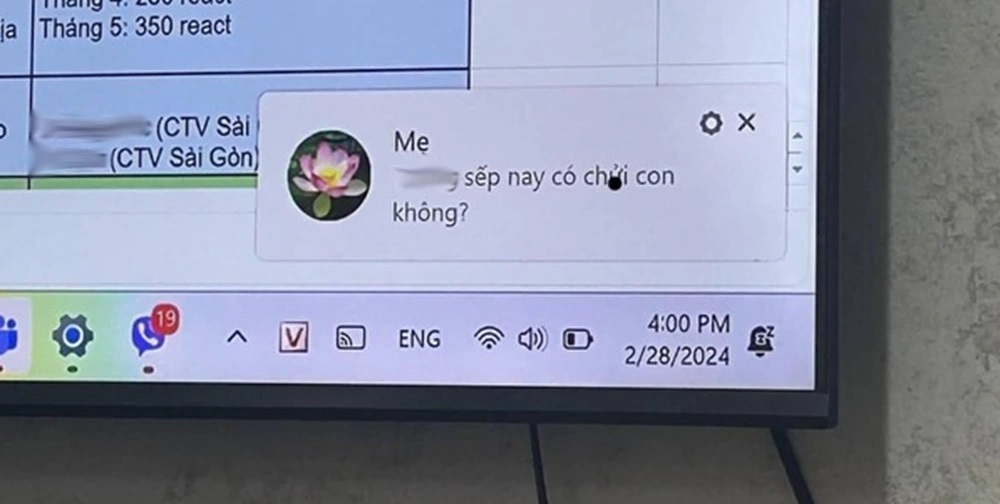
Cách tắt thông báo trên Windows 11 sử dụng chế độ không làm phiền (Turn on do not disturb automatically)
Chế độ không làm phiền trên Windows giúp bạn tắt hoặc giảm thiểu thông báo khi đang làm việc hoặc thuyết trình. Để kích hoạt chế độ này, làm theo các bước sau:
Bước 1: để mở Cài Đặt(Setting) nhấn tổ hợp phím Windows + I để mở Cài Đặt.
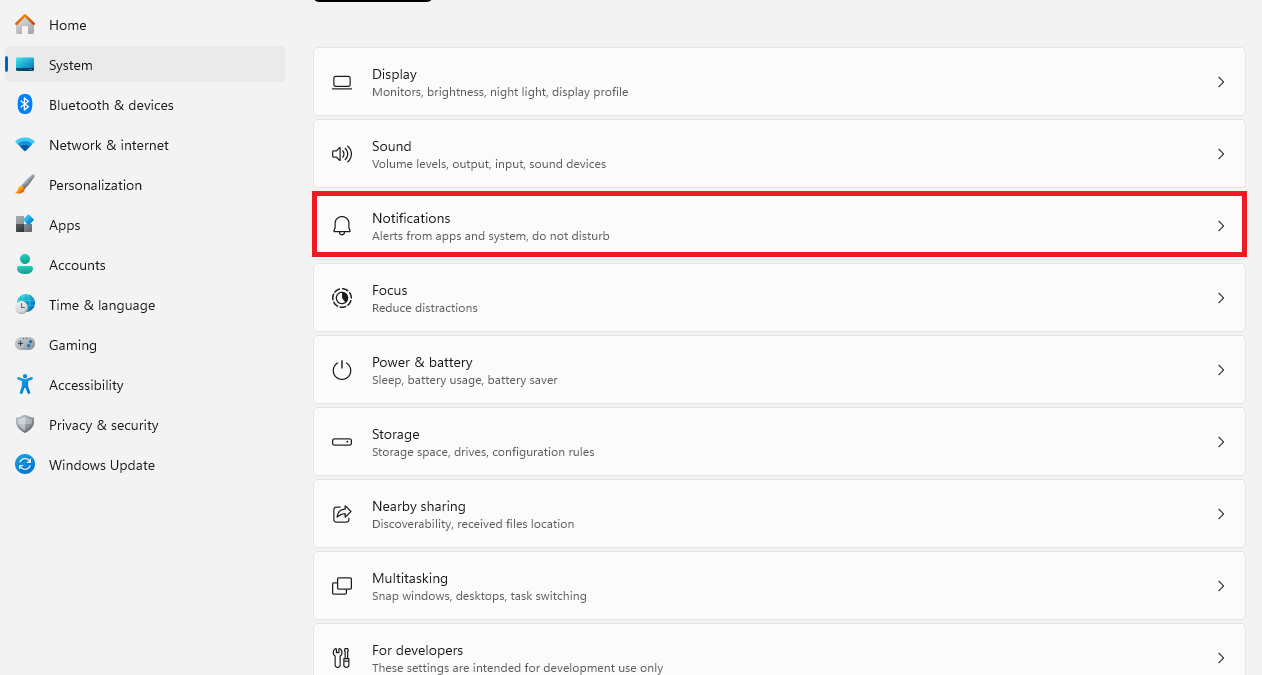
Bước 2: chọn Notifications
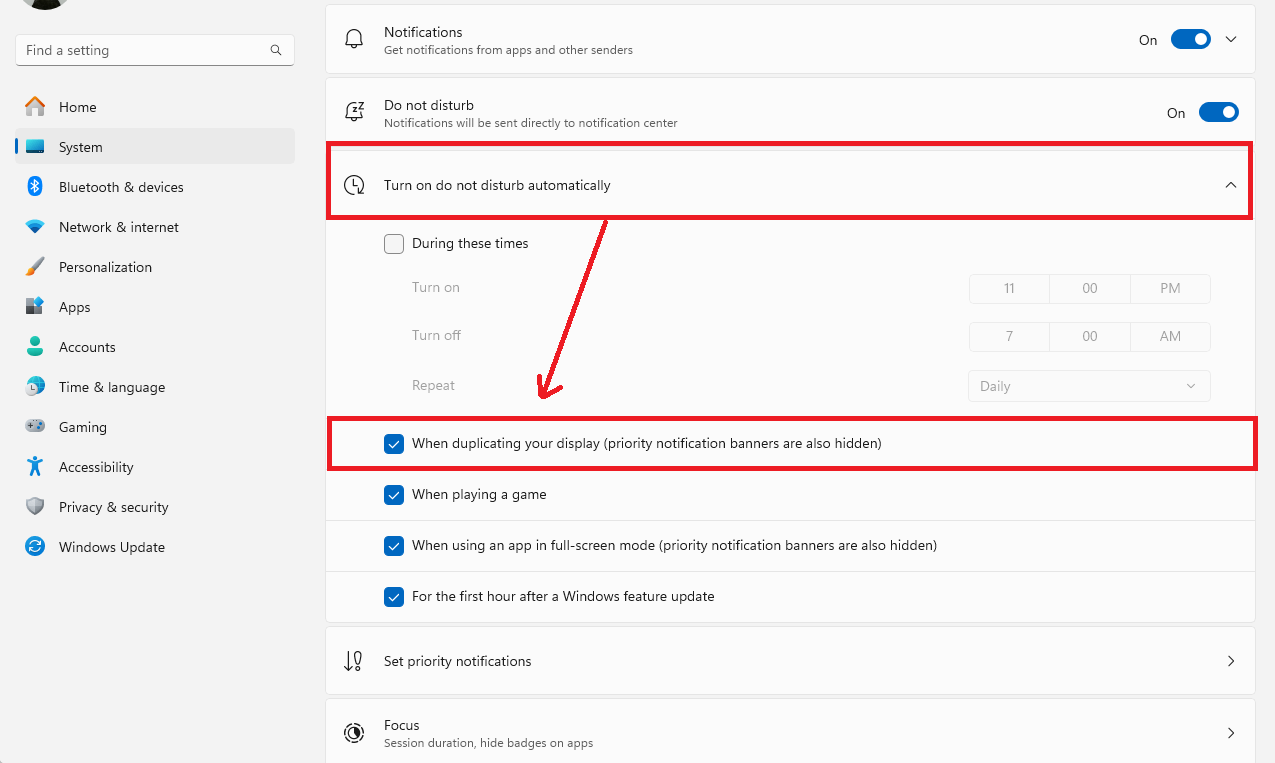
Tiếp theo bạn nhấn vào Turn on do not disturb automatically sau đó tích vào ô When duplicating display (priority notification banners are also hidden). Giờ đây, mỗi khi máy tính của bạn được kết nối với máy chiếu hoặc màn hình bên ngoài để trình chiếu nội dung cho nhiều người cùng xem, những hộp thoại thông báo được gửi đến các phần mềm trên Windows sẽ tự động được ẩn đi, điều này không chỉ giúp bạn có thể tránh được những tình huống khó xử, mà sẽ bảo vệ được sự riêng tư của bạn khi đang chia sẻ màn hình máy tính của mình cho đông người.
Cách tắt thông báo từng ứng dụng cụ thể trên Windows 11
Bước 1: để mở Cài Đặt(Setting) nhấn tổ hợp phím Windows + I để mở Cài Đặt.
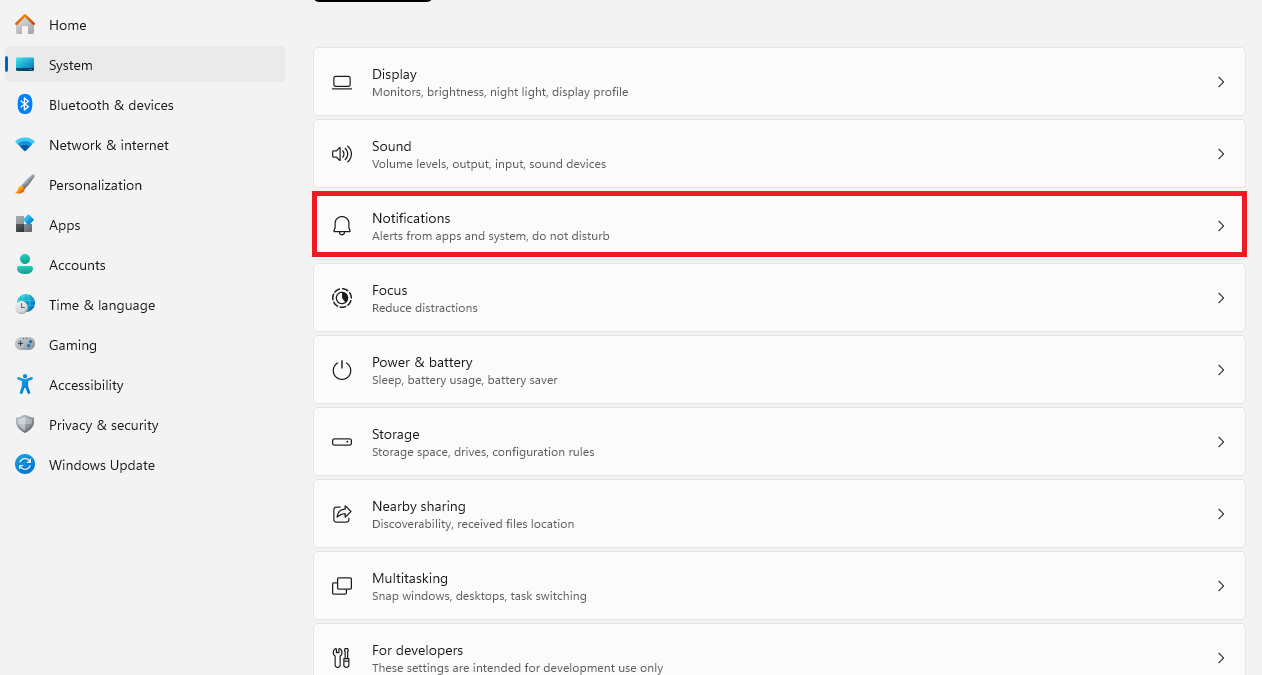
Bước 2: chọn Notifications
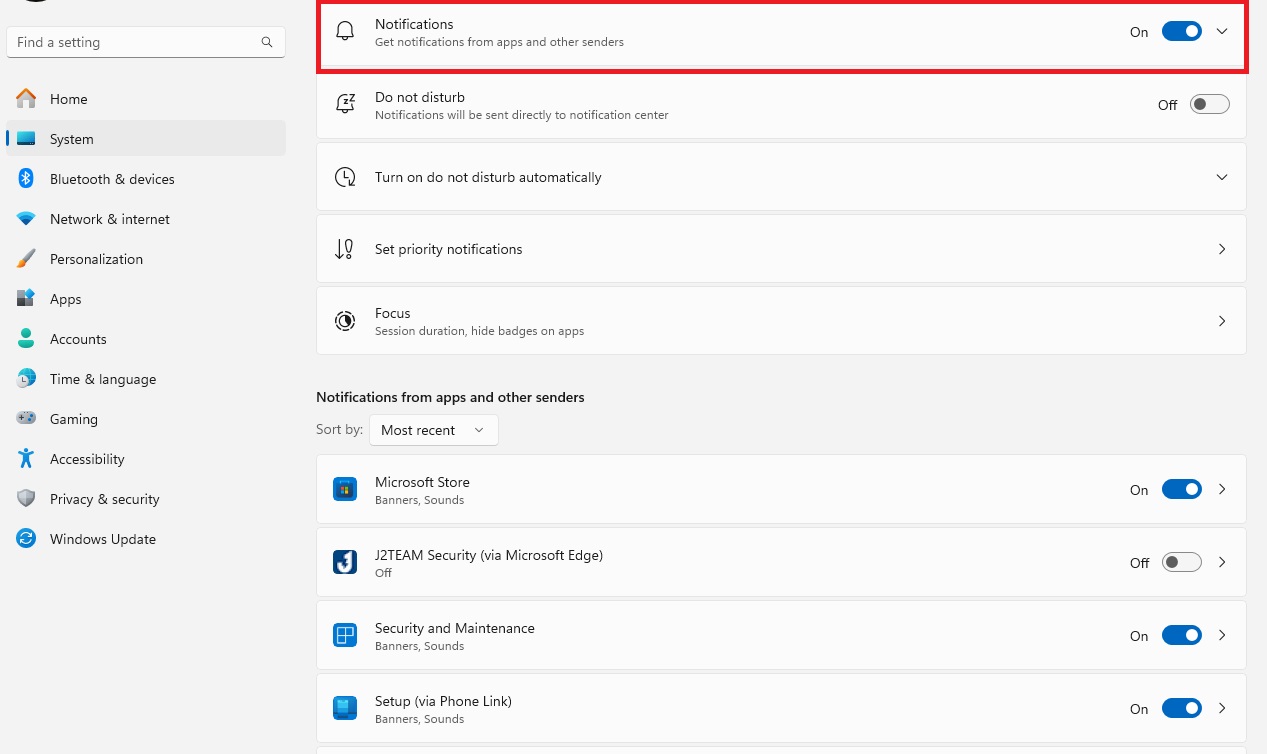
Bạn có thể chọn tắt thông báo của tất cả ứng dụng khi tích chuyển phần Notifications sang off hoặc kéo xuống phần Notifications from apps and other senders để tắt thông báo ứng dụng nào bạn muốn
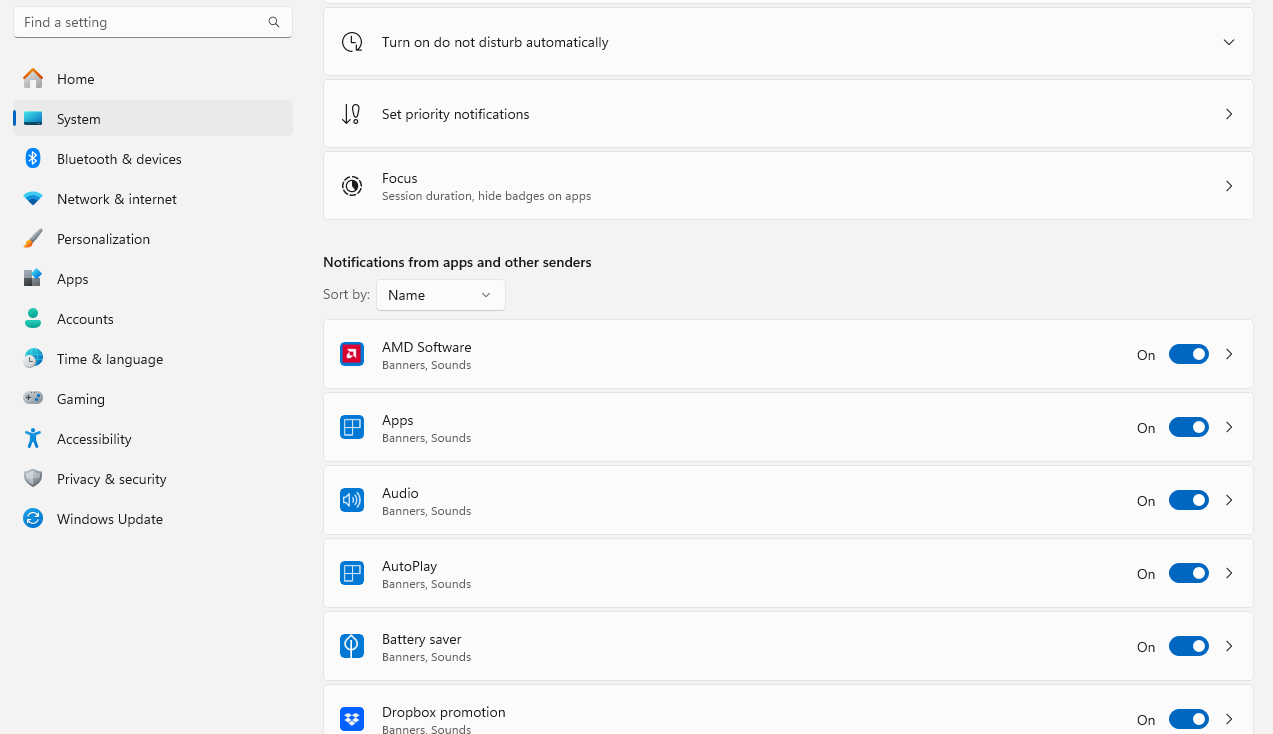
bạn muốn tắt thông báo của ứng dụng nào thì có thể tích vào để chuyển nó sang off, ví dụ như ảnh dưới đây mình đã tắt thông báo cho 2 ứng dụng J2TEAM Security và OMEN Gaming Hub để tránh trường hợp khi đang kết nối với máy chiếu thì thông báo của hai ứng dụng đó hiện lên.
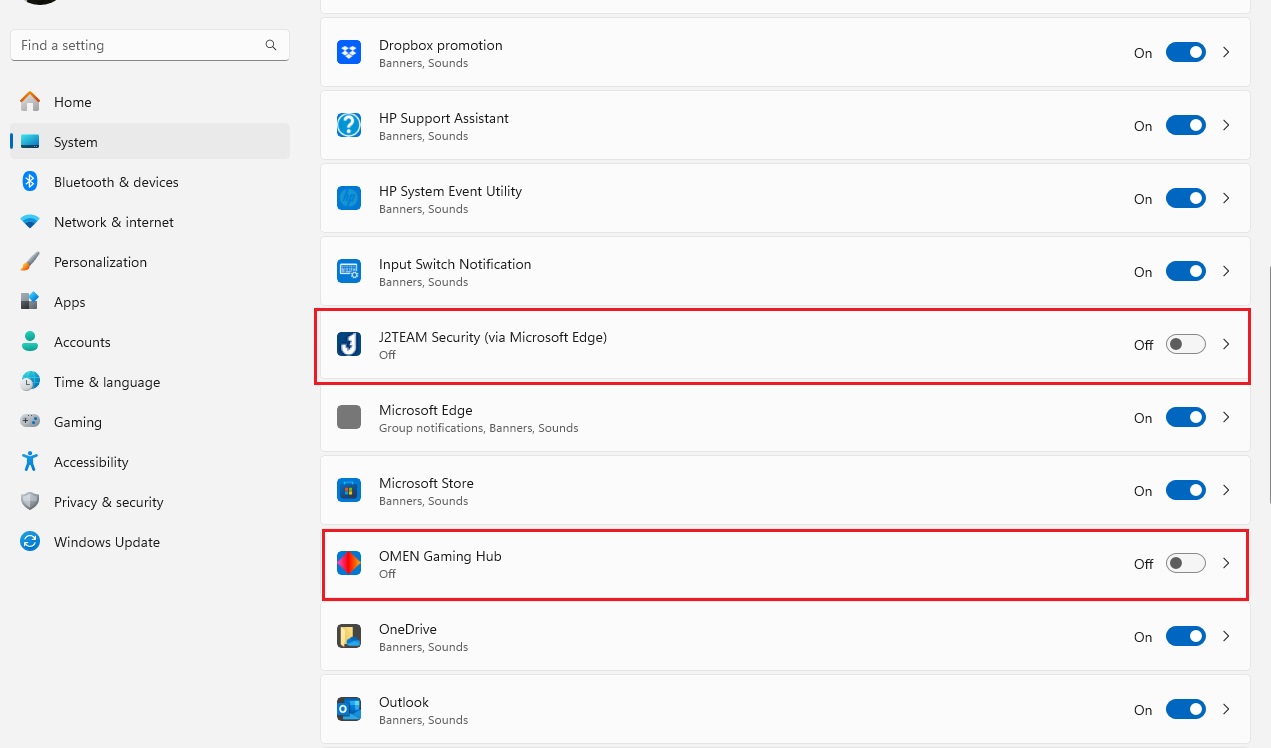
Sử dụng chế độ Focus
Bước 1: để mở Cài Đặt(Setting) nhấn tổ hợp phím Windows + I để mở Cài Đặt.
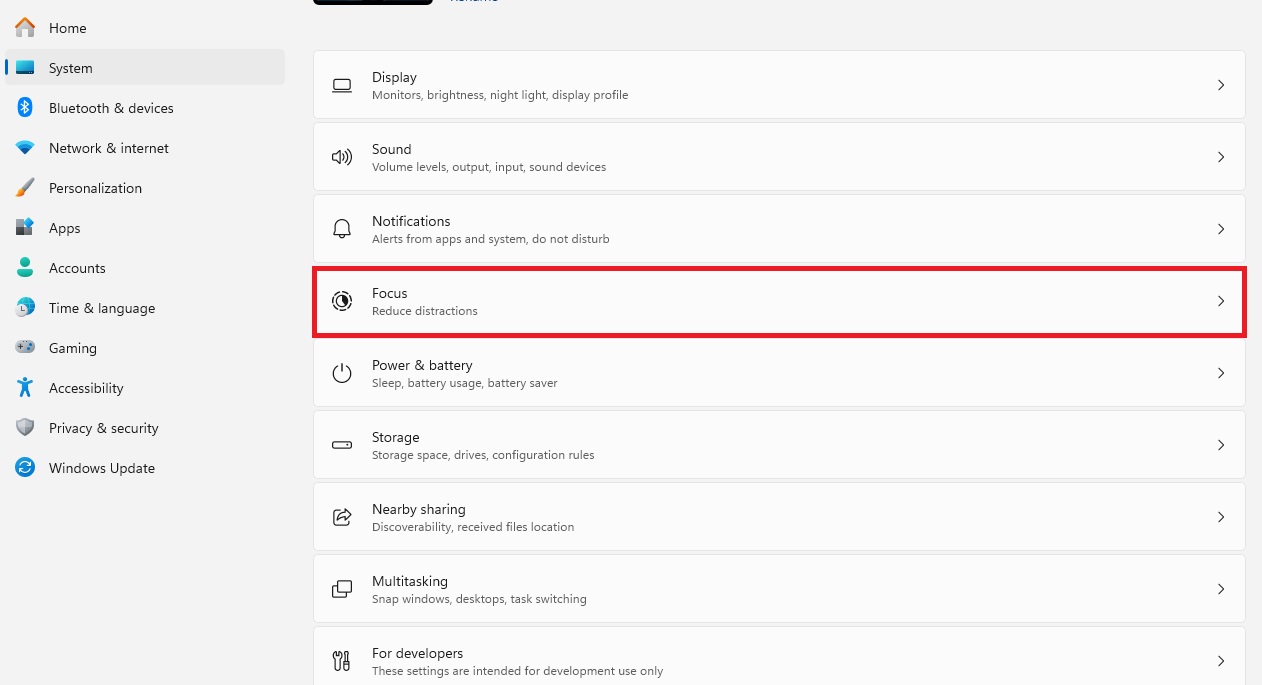
Bước 2: Chọn Focus
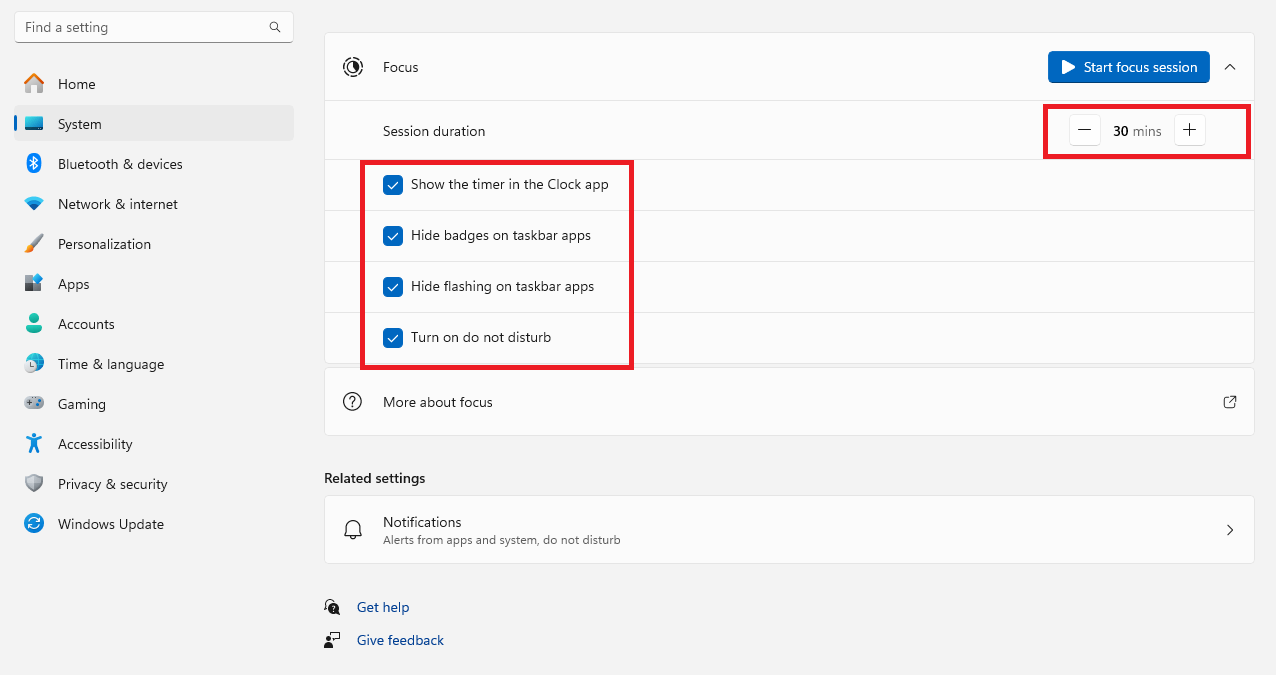
Chúng ta có thể điều chỉnh thời gian của chế độ Focus và chọn các tùy chọn của chế độ tập trung bằng cách tích vào các ô sau:
- Show the timer in the Clock app: Một bộ đếm thời gian sẽ xuất hiện trên màn hình của bạn.
- Hide badges on taskbar apps: Ẩn các huy hiệu trên các ứng dụng trên thanh tác vụ.
- Hide flashing on taskbar apps: Ẩn nhấp nháy trên các ứng dụng trên thanh tác vụ.
- Turn on do not disturb: Bật chế độ không làm phiền.
Khi sử dụng tính năng này kết hợp với việc thuyết trình, bạn sẽ tránh được những ảnh hưởng không cần thiết và tập trung hơn vào việc trình bày. Bạn sẽ nhận được thông báo khi thời gian tập trung kết thúc và cũng có thể kết thúc phiên tập trung sớm hơn nếu cần thiết.
Lưu ý: Cách thức này đang áp dụng cho windows 11.
Kết Luận
Việc áp dụng các phương pháp trên không chỉ giúp bạn kiểm soát thông báo hiệu quả mà còn nâng cao chất lượng buổi thuyết trình của bạn. Bằng cách giảm thiểu các sự cố tế nhị và đảm bảo sự chuyên nghiệp, bạn có thể tập trung vào nội dung thuyết trình mà không lo bị gián đoạn bởi các thông báo không cần thiết. Hãy thử áp dụng những lời khuyên trên và tận hưởng một buổi thuyết trình mượt mà và thành công hơn bao giờ hết.